Как сделать время в телефоне. Как установить или изменить время и дату на телефоне Android? Чем определяется точность электронных часов
Бывает, что часы на устройстве с Android пропадают, например, после обновления прошивки. Вернуть их на рабочий стол и обычно труда не представляет, так как в большинстве случаев виджет лишь перестает отображаться на дисплее, оставаясь в памяти устройства. Расскажем далее, как вернуть часы на экран Андроид или при необходимости инсталлировать новые из магазина приложений Google.
Как вернуть установленный виджет
Если вы удалили случайно часы или они пропали, попробуйте вывести их на экран самым простым способом:
Если приложение с виджетом было вами удаленно, ознакомьтесь далее, как установить аналогичное из Google Play.
Виджеты с часами
Рассмотрим далее лучшие программы с графическими модулями для основного экрана гаджета из представленных в официальном магазине приложений. В основном помимо отображения времени они предоставляют и массу другой информации, например, погоду непосредственно на месте пребывания пользователя согласно данных, получаемых утилитой по GPS.
Прозрачные часы и погода

Это один из наиболее популярных бесплатных виджетов с часами с количеством установок более 10 млн. Небольшая программа располагает очень гибкими настройками, в результате чего владелец гаджета может устанавливать отображение на дисплее так, как ему это нужно. Возможности утилиты:
- наличие разных красивых и информативных виджетов размеров 2х1, 4х1-3, 5х3;
- широкий выбор тем оформления, обложек, шрифтов;
- отображение помимо точного времени другой важной информации — о погоде, направлении ветра, влажности и давлении, заряде батареи, календарных событиях и т. д.
Если владельцу девайса не нужны все эти данные, предоставляемые утилитой по умолчанию, он может удалить их в настройках и оставить просто часы. Для этого:
- Нажмите пальцем по отображению времени на экране, что откроет окно настроек.
- Перейдите в раздел «Оформление», затем в «Расширенные настройки».
- Снимите галочки напротив пунктов отображения информации о текущем местоположении, системной информации, заряде батареи и отметьте чекбокс рядом со строчкой «Скрыть погоду».
После этого на экране отобразится минималистичный виджет с часами, вид которых вы также можете изменить в соответствии с собственными предпочтениями.
Sense Flip Clock & Weather

Этот часовой виджет отображения времени и даты подойдет пользователям, которым нравятся часы в стиле Flip Clock с перелистывающимися страницами. Особенности утилиты:
- выбор виджетов разных размеров — 4х1, 4х2 и 5х2;
- реализована анимация перелистывания;
- выбор различных скинов и отображения значков;
- местоположение определяется автоматически, что позволяет сообщать пользователю наиболее точный прогноз.
Отображение погоды здесь также при необходимости отключается, после чего на экране будут только красивые ретро-часы. Также можно протестировать другие подобные утилиты:


Часы на экран блокировки
Если есть необходимость изменить установленный экран блокировки таким образом, чтобы на нем отображался крупный циферблат, то в этом случае можно порекомендовать «Светящиеся Часы Комод». Утилита с таким странным названием бесплатна, не требует настройки и не показывает на экране блокировки никакой рекламы.

Настройка даты и времени в операционной системе Android - вещь несложная, но и с ней у пользователя в ряде случаев могут возникнуть затруднения. Они могут быть связаны как с незнанием некоторых вещей, так и со сбоями самой операционной системы.
Как настроить дату и время на Android
Правильные дата и время не только помогают пользователю быть более пунктуальным - мало кому захочется пропустить автобус из-за неверно выставленного времени - они также важны для работы некоторых приложений, которые при неверных данных могут начать сбоить и работать с ошибками. Поэтому выставлять правильные дату и время на устройстве строго рекомендуется.
Сам процесс настройки даты и времени в разных версиях Android примерно одинаков: разве что в новых устройствах система просит настроить данные сразу, ещё до начала использования приложений. Помимо этого, названия пунктов меню, отвечающих за время и дату, могут незначительно отличаться друг от друга в разных версиях ОС.

После этих нехитрых манипуляций дата и время должны измениться.
Видео: настройка времени и даты
Если возникают проблемы
Случается, что при настройке даты и времени происходят ошибки: не применяются изменения, свежеустановленные время и дата сбрасываются, а то и вовсе из «Настроек» выкидывает с ошибкой. Причин может быть множество, но самые частые из них таковы:
- у вас включена автосинхронизация времени, и поэтому попытки ручного изменения ни к чему не приводят. Чтобы отключить автосинхронизацию, нужно снять галочку с «Использовать дату и время сети» в настройках даты и времени;
- проблема связана с единичным сбоем в работе системы и должна прекратиться после сброса настроек или перезагрузки;
- брак в прошивке устройства - в таком случае, если вы не являетесь опытным пользователем, лучше всего будет обратиться к мастеру в сервисный центр, поскольку при попытке перепрошить устройство самостоятельно велик риск его повредить;
- произошёл конфликт часовых поясов телефона и SIM-карты (чаще всего такое случается с оператором Tele2).
Чтобы исправить проблему с конфликтом часовых поясов и SIM-карты, проделайте следующие действия:

Автосинхронизация даты и времени
Если вы не хотите настраивать время и дату вручную, то можете воспользоваться встроенной в Android функцией автоматической синхронизации времени с сетью. Или, если же важна максимальная точность, - её улучшенной версией, для реализации которой потребуются root-права.
Обычная автосинхронизация
Чтобы синхронизировать дату и время с данными сети, нужно отметить галочкой всего один пункт, находящийся в меню настроек «Дата и время». Обычно он называется «Использовать дату и время сети», но возможны также варианты «Автоматические дата и время», «Синхронизировать с сетью» и другие подобные.
После того как напротив этого пункта будет установлена галочка, дата и время на телефоне или планшете синхронизируются с данными сети и впредь будут определяться автоматически. Пока эта функция включена, ручная настройка даты и времени невозможна.
 Когда отмечена галочка «Использовать дату и время сети», система сама сверяет дату и время с сетью
Когда отмечена галочка «Использовать дату и время сети», система сама сверяет дату и время с сетью
«Умная» синхронизация
Стандартная синхронизация не отличается точностью и работает с погрешностью в среднем 500 миллисекунд (это примерно половина секунды). Связано это с тем, что при её создании использовались старые и довольно медленные протоколы передачи данных. В результате информация об актуальном времени попросту не успевает прийти вовремя и слегка запаздывает. Это приводит к погрешности, которую исправляют многочисленные приложения для «продвинутой» синхронизации времени.
Для нормальной работы приложениям необходимо вмешиваться в настройки Android, но по умолчанию у них такого права нет. Поэтому, чтобы провести умную синхронизацию, нужно иметь на своём устройстве права суперпользователя, или root-права. Впрочем, те приложения, которые наиболее продвинутые, с грехом пополам, но обходятся без них.
Алгоритм получения root-доступа уникален для каждой модели телефона, которых на данный момент сотни. Не существует общего способа, который позволял бы получить права суперпользователя на любом устройстве: даже самые популярные приложения для «взлома» root-прав действуют с ограниченным набором моделей, и подойдёт ли конкретное приложение вам - неизвестно. Для получения root-доступа на конкретном устройстве требуется ознакомиться с технической документацией по его рутированию на специализированном ресурсе.
Существует несколько приложений для смарт-синхронизации, и все они похожи друг на друга. Разберём работу с ними на примере приложения ClockSync.

ClockSync можно скачать с официальной страницы в Google Play. Однако это приложение - одно из самых ресурсоёмких и многофункциональных: например, в нём можно менять сервер, с которым сверяется время. Если вы не настолько продвинутый пользователь, то можете использовать какой-нибудь более простой аналог: например, Smart Time Sync.
Настройка часового пояса
Изменить часовой пояс, определённый на устройстве, можно в том же пункте настроек, «Дата и время». Строчка «Часовой пояс» позволяет изменить пояс, установленный по умолчанию.
У часового пояса так же, как и у даты со временем, есть параметр автосинхронизации. Можно включить его, если вы не уверены в знании собственных часовых поясов, но в старых версиях Android этот параметр иногда сбоит, поэтому там рекомендуется настраивать его вручную.
 Чтобы синхронизировать часовой пояс с сетью, нужно включить параметр «Использовать часовой пояс сети»
Чтобы синхронизировать часовой пояс с сетью, нужно включить параметр «Использовать часовой пояс сети»
Какой именно часовой пояс используется в вашем регионе, можно узнать с помощью средств массовой информации по своему месту жительства, включая интернет. Московский пояс - GMT+3, в Санкт-Петербурге и средней полосе России также в основном используется он. В целом по России используются часовые пояса от +3 до +12.
Чтобы выбрать часовой пояс, нужно нажать на кнопку «Часовой пояс» и выбрать из огромного списка тот, что используется в вашем регионе. После этого время будет выставлено в соответствии с выбранным поясом.
 Чтобы выбрать часовой пояс, просто найдите в списке нужный и нажмите на него
Чтобы выбрать часовой пояс, просто найдите в списке нужный и нажмите на него
Часовой пояс сбивается
Сбиваться часовой пояс может в нескольких случаях: или неправильно работающая автосинхронизация (в этом случае надо включить ручной выбор пояса), или неверно выставленный регион в настройках телефона или планшета.

Помимо этого, причиной сбоя может быть ошибка в базах данных. В таком случае поможет лишь одно из приложений для «умной» синхронизации, о которых уже было сказано; серверы, используемые ими, обычно определяют часовой пояс без ошибок. Однако для использования таких приложений требуется root-доступ. В настройках таких приложений существует пункт «Автосинхронизация», включение которого возможно только с «рутом». Если автоматическая синхронизация часовых поясов включена, пояс тоже будет определяться приложением автоматически - и делать это точнее, чем системное меню.
 В главном меню настроек ClockSync и подобных приложений есть кнопка «Автосинхронизация часового пояса»
В главном меню настроек ClockSync и подобных приложений есть кнопка «Автосинхронизация часового пояса»
Видео: «починка» часового пояса через приложение
Настраивать время и дату на Android просто - если от телефона не требуется максимальной корректности результата. Если же вы хотите, чтобы ваши часы были предельно точны, придётся постараться. В любом случае правильно определяемое время - ценная функция телефона, которая крайне важна для его нормальной работы.
Вопрос, как поменять дату в Android, обычно быстро решается через настройки, но иногда установить правильное время не удается с первого раза: значение постоянно сбивается или некорректно отображается на планшете или телефоне.
Не имеет значения, какая версия Андроид и с какой оболочкой установлена на планшете или телефоне настроить дату и время можно по одному алгоритму.
- Откройте главное меню Андроид. Перейдите в «Настройки».
- Зайдите в раздел «Дата и время».
- Обратите внимание на параметры автонастройки. Если дата и время определяются по сети, но вы видите неправильные значения, подключитесь к интернету, деактивируйте опцию автонастройки, выбрав «Выключить», а затем включите её заново.
Если после обновления время всё равно отображается неправильно, отключите автонастройку, убрав галочки с использования данных сети, и установите значения вручную. Соответствующие пункты станут доступны для внесений изменений сразу после деактивации автоматической настройки.
Чтобы настроить дату и время, по очереди откройте одноименные пункты. Двигая цифры вверх и вниз, измените установленное значение, а затем нажмите «Готово» для сохранения.
Аналогичным образом настраивается часовой пояс. Вы можете включить его определение по сети или изменить вручную. Кроме того, можно настроить формат отображения даты и времени на планшете или телефоне. Время может показываться в 12-часовом или 24-часовом формате, а дата – с разным порядком числа, месяца и года.
Почему время сбивается?
Обычно время на Андроиде настраивается автоматически после установки SIM-карты и включения устройства. Но почему оно периодически сбивается на планшете или телефоне, если в системе достаточно инструментов для постоянной проверки и поддержания правильного значения? В телефоне нет батарейки CMOS, которая отвечает за хранение правильной даты и времени на компьютере. Поэтому причины может быть две:
- Использование автонастройки.
- Отличие часового пояса оператора от часового пояса на планшете или телефоне.
Как отключить на Андроиде автоматическое определение даты и времени по сети, рассказано выше. Но если после проведения этих манипуляций время всё равно сбивается, попробуйте применить следующий алгоритм:
- Выключите устройство, извлеките SIM-карту.
- Включите девайс, зайдите в настройки. Откройте раздел «Дата и время», отключите автоматическое определение часового пояса.
- Установите правильный часовой пояс, примените изменения.
- Выключите телефон, вставьте SIM-карту.
Если так ничего изменить не удалось, и на экране всё равно отображаются неверные значения, попробуйте выполнить . Порядок действий будет аналогичным, только после извлечения SIM необходимо сначала сбросить настройки, и лишь затем вручную устанавливать часовой пояс.
Настройка даты и времени на Андроид. Казалось, что может быть проще чем взять и поменять дату и время в Андроид , но к сожалению и тут могут возникнуть проблемы. В данной статье вы узнаете все, что нужно знать о точной настойке даты и времени!
Зачем нужно точное время и дата?
А вы знали, что если в вашем Android будет установлена не правильная дата и время могут сильно сказаться на работе системы? К примеру, не правильно будет работать синхронизация данных, GPS потратит уйму времени чтобы подключится к спутникам, приложения мессенджеры с перебоями могут отправлять данные, а многие сайты будут спрашивать сертификаты или указывать что они устарели, использование Internet превратится в мучение! Чтобы этого не происходило нужно всегда устанавливать точное время дату.
Инструкция как поменять дату и время в Android?
Для этого вам нужно будет перейти в меню Настроек Android:


Если у вас часто возникают проблемы с неверной датой или временем, то обратите свое внимание на два параметра «Дата и время сети » и «Часовой пояс сети «, если они включены, то отключите их:

После этого у вас появится возможность лично изменять время и дату.
Изменяем дату:

Изменяем системное время:

Также не забудьте выставить «Часовой пояс », так как в дальнейшем это поможет избежать проблем с переводом часов на летнее и зимнее время:

Вот и все! Если у вас установлены Root права на Android, то можно облегчить свою жизнь, выполняю автосинхронизацию времени.
Android — современная операционная система, которая не перестает развиваться. Она очень удобная в использовании и достаточная простая. Разумеется, существуют лаунчеры, в которых и запутаться несложно, но это — единичные случаи.
Несмотря на все, некоторые пользователи не знают, как изменить дату или время в своем смартфоне или планшете базе ОС Андроид. Сегодня мы расскажем, как правильно это сделать.
Заходим на рабочий стол девайса и находим иконку «Настройки». Тапаем на нее.

Таким образом мы попадаем в раздел с многочисленными настройками. Не переживайте. Опустите страницу вниз, пока не увидите пункт «Дата и время». Нажмите на него.

В верхней части экрана вы можете увидеть надпись «Использовать время сети». Это говорит о том, что устройство синхронизируется с сетью, поэтому дату или время вы поменять не сможете — указанные пункты являются неактивными.

Что делать? Правильно, отключить синхронизацию по сети. Тапаем на этот пункт и ставим галочку «Выкл».

После этого видим, что пункты «Дата» и «Время» стали активными. Чтобы изменить данные, нужно нажать на один из указанных пунктов.
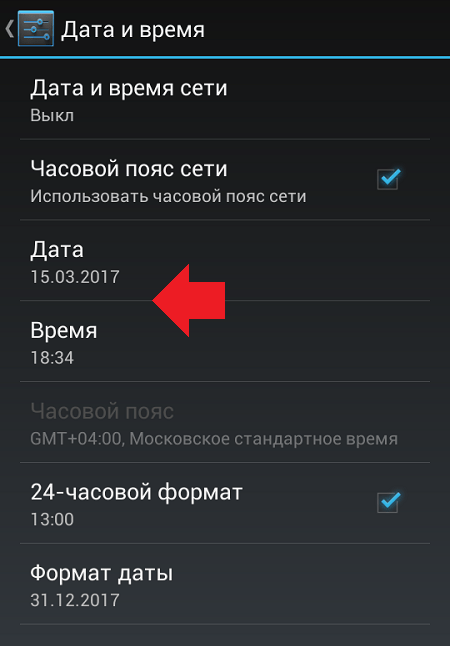
Вот как выглядит раздел установки даты.

А так — раздел установки часов (времени). По окончании не забудьте нажать «Готово».

Кстати, вы можете также снять галочку с пункта «Часовой пояс сети», если боитесь, что начнутся проблемы с переводом стрелок часов весной или осенью,а затем задайте часовой пояс самостоятельно.

Как поменять время и дату на Samsung Galaxy?
Принцип тот же самый.
Зайдите в настройки и найдите раздел «Дата и время».

Снимите галочку с пункта «Автоматическое определение времени».

Пункты «Установить дату» и «Установить время» станут активными.

Вы можете поменять их поочередно.


Как видите, ничего сложного.
